3Dmax主界面介绍


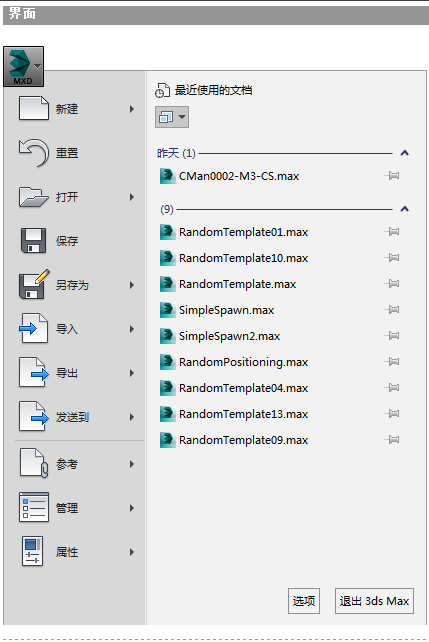
1:应用程序按钮
“应用程序”菜单的大部分子菜单可容纳在一个页面中。如果选项太多,一页容纳不下,则在该页的顶部或底部会出现一个带有箭头的栏,用于滚动选择子菜单。

2:快速访问工具栏

3:信息中心
通过信息中心可访问有关3ds Max和其他 Autodesk 产品的信息。它显示在“标题”栏的右侧。
4:菜单栏
于主窗口的标题栏下面。每个菜单的标题表明该菜单上命令的用途。

5:主工具栏
通过主工具栏可以快速访问 3ds Max 中用于执行很多常见任务的工具和对话框。
6:命令面板选项卡
命令面板由六个用户界面面板组成,使用这些面板可以访问 3ds Max 的大多数建模功能,以及一些动画功能、显示选择和其他工具。每次只有一个面板可见。要显示不同的面板,单击“命令”面板顶部的选项卡即可。
7:对象类别(创建面板)
“创建”面板提供用于创建对象的控件。这是在 3ds Max 中构建新场景的第一步。

8:卷展栏
卷展栏是命令面板和对话框中的区域,您可以展开(铺开)或折叠(卷起)它来管理屏幕空间。在上一张图中,“键盘输入”卷展栏是折叠的,用向下的箭头(或“+”符号)表示,而“参数”卷展栏是展开的,用向上的箭头(或“-”符号)表示。
9:功能区
工具栏形式,它可以按照水平或垂直方向停靠,也可以按照垂直方向浮动。工具栏中包含下列选项卡:
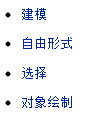
10:视口导航控件
在状态栏的右侧是可以控制视口显示和导航的按钮。
11:动画播放控件
主动画控件(以及用于在视口中进行动画播放的时间控件)位于程序窗口底部的状态栏和视口导航控件之间。
其它两个重要的播放控件时间滑块和轨迹栏位于主动画控件左侧的状件

12:动画关键点控件
自动关键点动画模式和设置关键点动画模式
13:提示行和状态栏控件
3ds Max窗口底部包含一个区域,提供有关场景和活动命令的提示和状态信息。坐标显示区域可以输入变换值,左边的双行界面提供了“MAXScript 侦听器”的快捷键。
14:maxscript迷你侦听器
“MAXScript侦听器”窗口分为两个窗格:一个粉红色,一个白色。粉红色的窗格是“宏录制器”窗格。启用“宏录制器”时,录制下来的所有内容都将显示在粉红窗格中。“迷你侦听器”中的粉红色行表明该条目是进入“宏录制器”窗格的最新条目。
白色窗格是“脚本”窗口,可以在这里创建脚本。在侦听器白色区域中输入的最后一行将显示在迷你侦听器的白色区域中。使用箭头键在“迷你侦听器”中滚动显示。
可以直接在“迷你侦听器”的白色区域中进行输入,命令将在视口中执行。
右键单击“迷你侦听器”中的任意一行,可以打开浮动“MAXScript 侦听器”窗口。也将显示最近记录下的 20 条命令列表。可以选择其中的任何一条,按下 Enter 键执行。

15:轨迹栏
轨迹栏位于视口下方,时间滑块和状态栏之间。

16:时间滑块
可将时间滑块与轨迹栏结合使用,以查看和编辑动画。滑块本身显示当前帧,可以通过拖动移动到活动时间段中的任何帧上。右键单击滑块栏将打开创建关键点对话框,从中可以创建变换关键点而不设置关键帧。

17:视口
可以选择在这四个视口中显示不同的视图,也可以从时空标签菜单中选择不同的布局。
