教你用3ds Max打造异形伞状结构--太阳能充电伞
前言:面向未来的设计到底是什么样的呢?当如今的设计形态不能满足人们的审美追求时,又会如何?全球的设计师们,当优秀的设计作品都可以在网络上面搜索到时,大家都酷爱看“最新的”、“最时尚的”、“最流弊的”……想要看看是如何做出有创造力的作品吗?想要掌握娴熟的软件技能吗?O(∩_∩)O嘿嘿,首先为了开阔眼界,提高审美,还是先看看国外的设计大师们的作品吧,来吧!!(我就安安静静的装一回逼),快来赞一个啊!piapiapia,今天要给大家带来的异形伞状结构建模,请允许我用最简洁的语言来介绍一下这款设计吧!设计师将新能源、汽车与建筑设计融合在一起后,打造出了创意的可折叠太阳能充电伞(Solar Pavilion)!

这款可折叠太阳能充电伞(Solar Pavilion)是为沃尔沃新V60混合动力车设计的。从造型设计的角度来看,灵感源于兰花造型,展开后犹如一只蝴蝶在阳光下翩翩起舞,建筑由膜结构+碳纤维+太阳能板组成。整体造型充满现代科技感,通过数字化设计的网眼织物将支撑棒弯成连续绵延的曲面形式,可折叠、易携带。从可持续发展的角度来看,便携易用实现了未来绿色可持续交通。

这是本次的教程思路,有无3dmax建模基础的童鞋们都能快速get技能哦!主要是伞状结构外框架和内膜结构以及面板的建模思路。

一、样线条的编辑—伞状外框架
1.在前视图创建螺旋线,半径1和半径2都为50mm,高度850mm,圈数为3,复制一份隐藏备份。
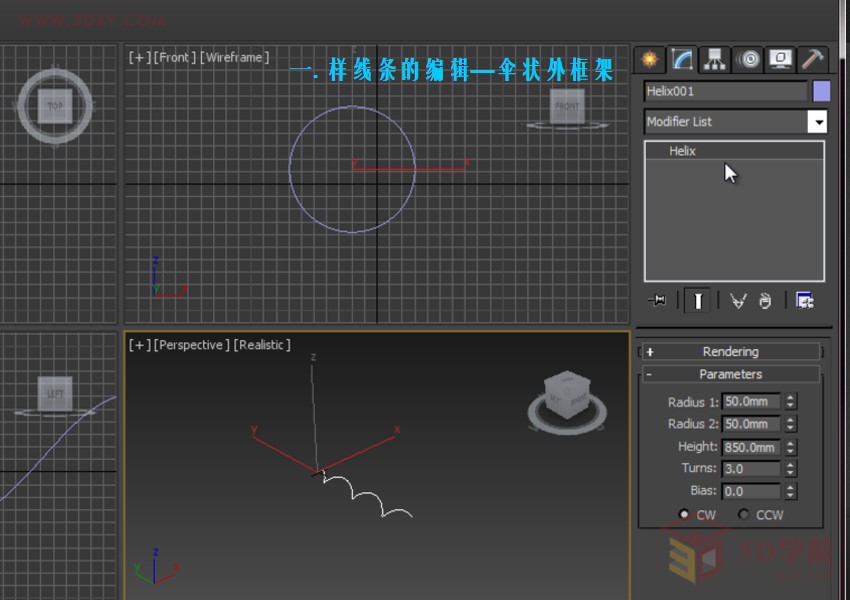
2.加上弯曲(Bend)命令,角度为360度,这样就连续循环环绕一圈,在顶视图中我们看到3片效果。
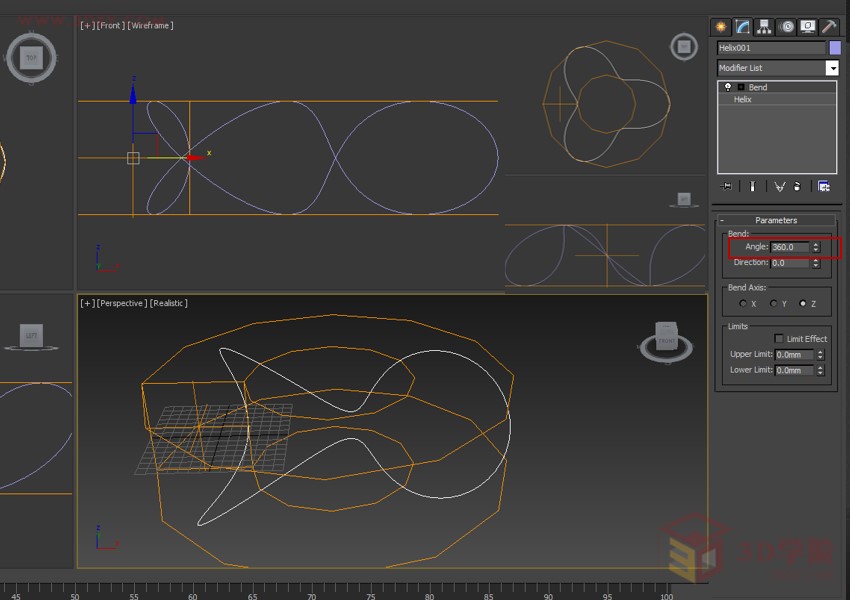
3.创建一个多边形(NGon),挤出(Extrude)一定数量,并将分段数设置高一点,比如50。
 4.我们对这个挤出的NGon添加路径变形(PathDeform)工具,拾取路径(Pick Path)→刚才我们弯曲后的螺旋线。
4.我们对这个挤出的NGon添加路径变形(PathDeform)工具,拾取路径(Pick Path)→刚才我们弯曲后的螺旋线。
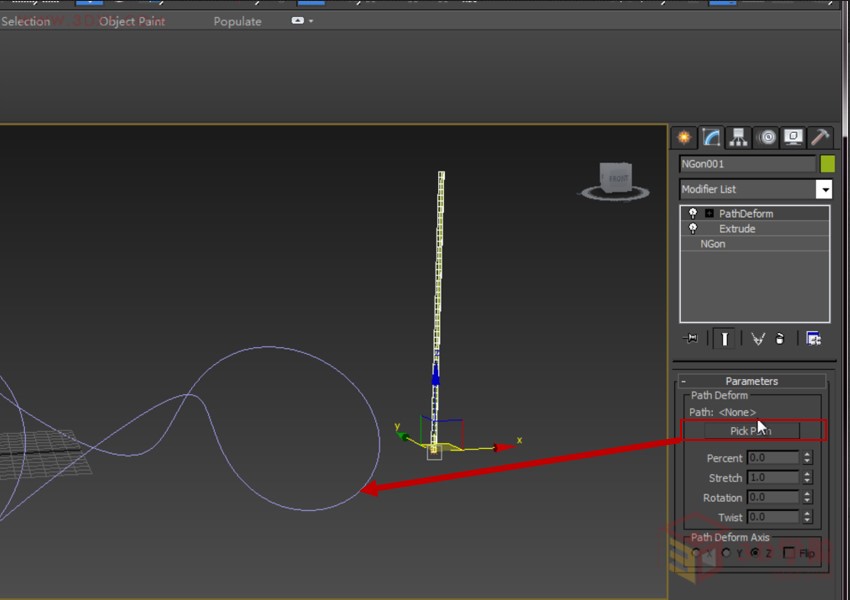
主要调整拉伸(Stretch)和扭曲(Twist)两个参数,调整拉伸数值直到NGon完全沿着路径一圈,扭曲值调整大一点,要是扭曲值没调整好会影响我们过会的编辑多边形提取线条噢!
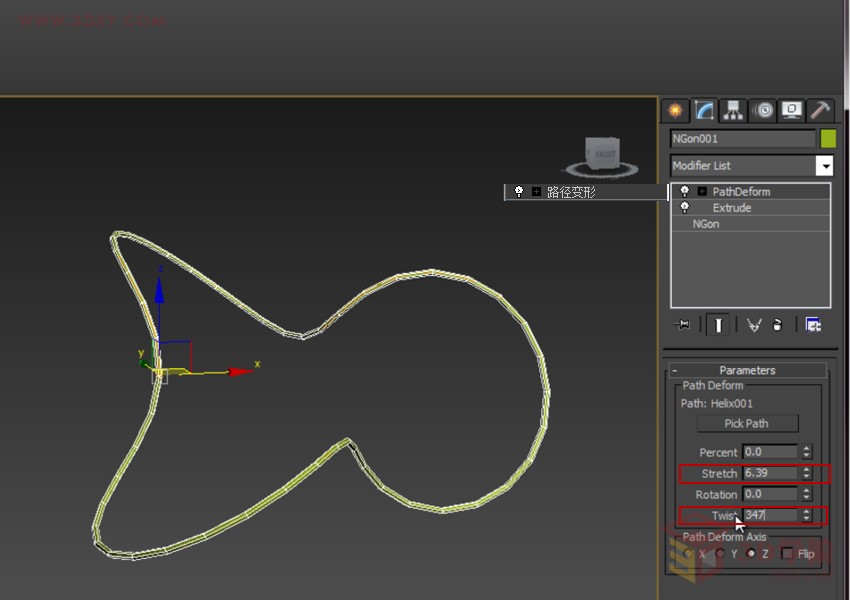
5.路径变形完成后,可编辑多边形,可以看到通过环形(Loop)选择中间的轮廓线,这个轮廓线是直接用于我们等会制作里面内膜结构。
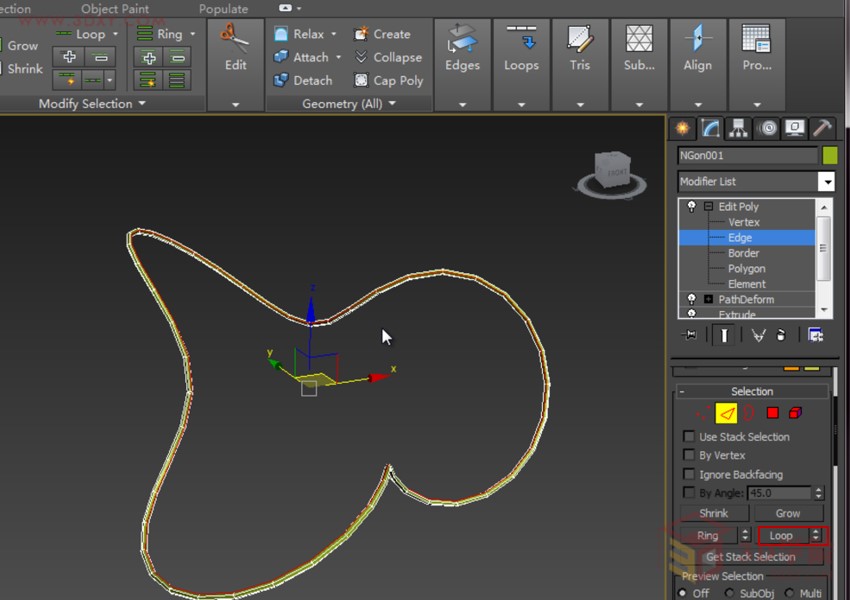
在边缘衔接处,将对应的点进行目标焊接(Target Weld)。

6.接着我们对这个框架进行网格平滑(MeshSmooth),参数值为2,再次进行编辑多边形,这时我们看到这个框架已经非常平滑了,进入线级别,刚才默认的那一圈线条就自动选中了。
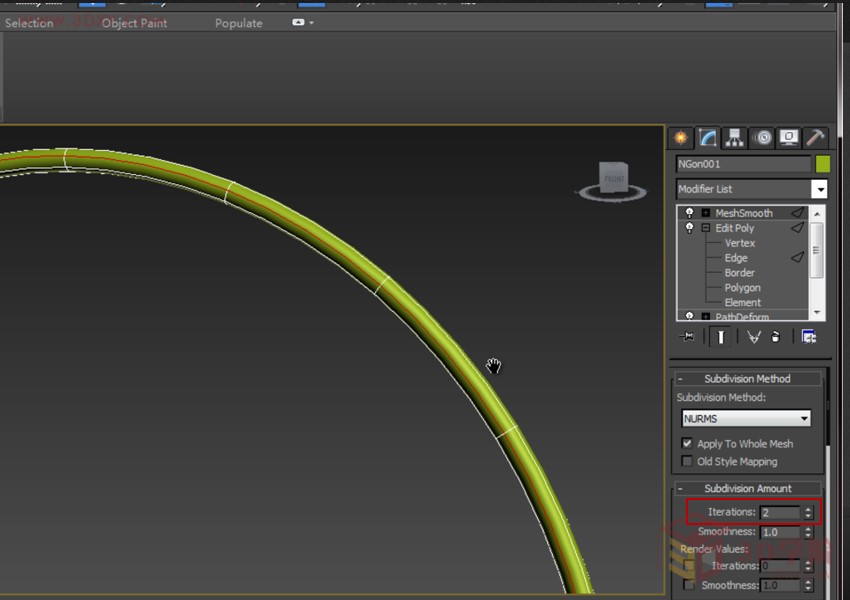
点击右键,创建图形(Create Shape),线形提取。
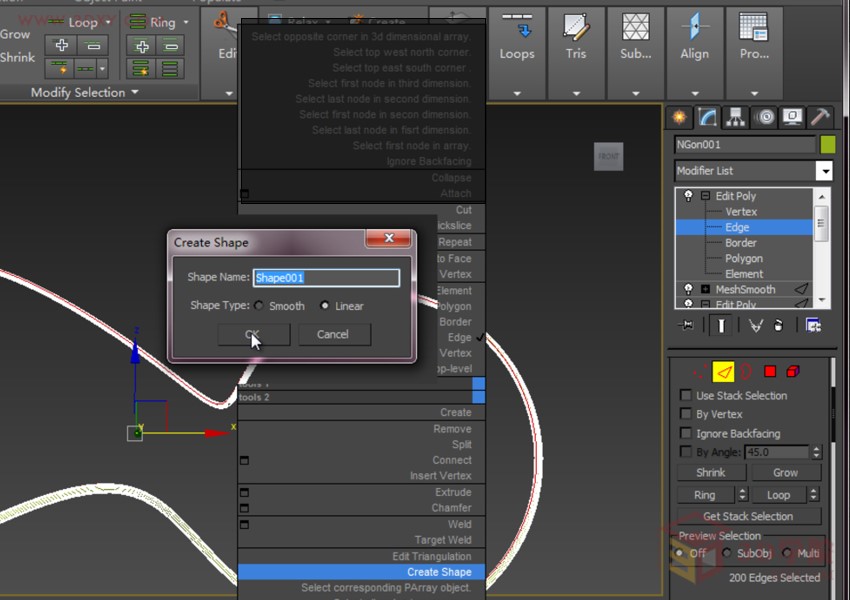 环形(loop)选中其中的一圈,然后运用石墨工具里面的间隔选择(Dot Ring),自动间隔选择了一圈。
环形(loop)选中其中的一圈,然后运用石墨工具里面的间隔选择(Dot Ring),自动间隔选择了一圈。
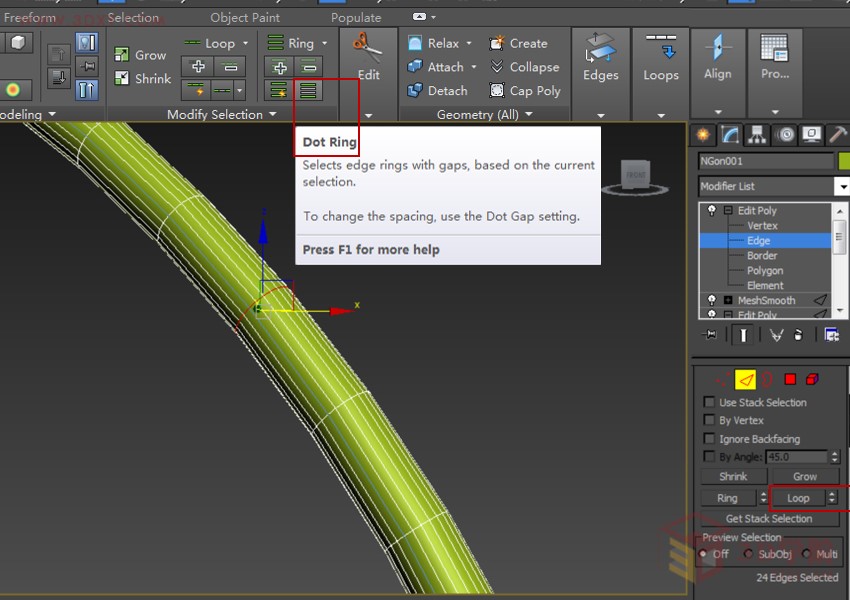
同样创建图形(Create Shape),线形提取。
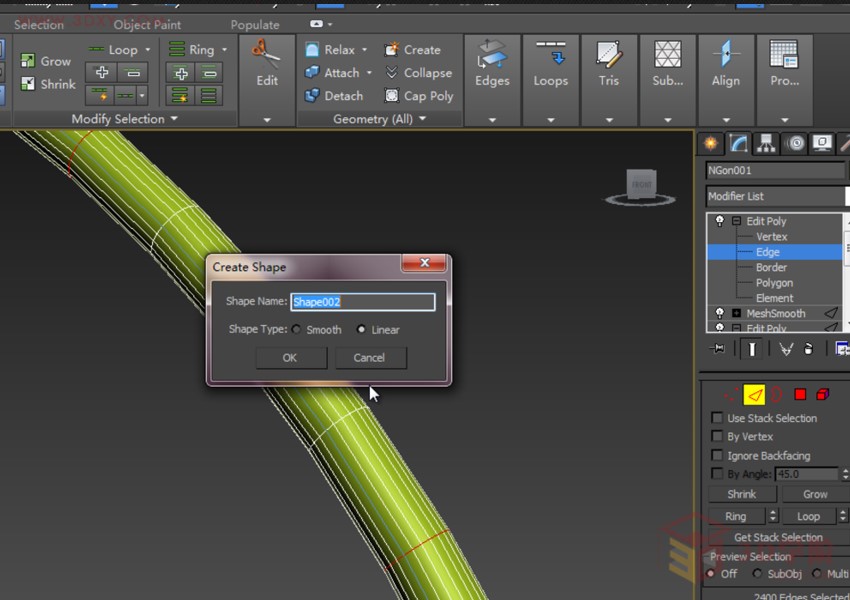
将提取出的环形样线条,勾选可渲染模式,厚度调小一点就行了。
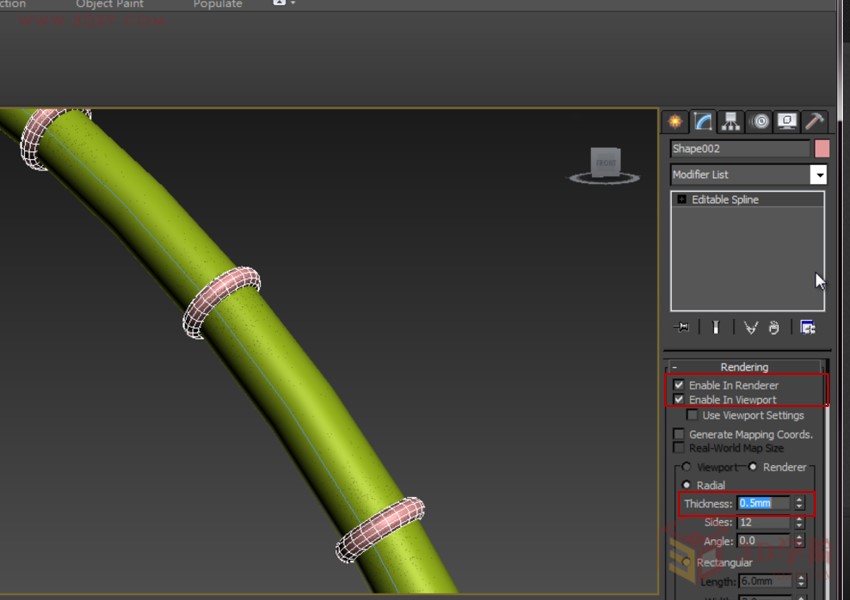
二、可编辑多边形—伞状内膜结构
1.对提取出的轮廓线进行编辑,首先加规格化样线条(Normalize Spline)修改命令,分段长度(Seg Length)参数值设置为40。

对比实际形态,为了与之前弯曲后复制的保持一致,我们需要将整体稍微旋转一下,以便观察。
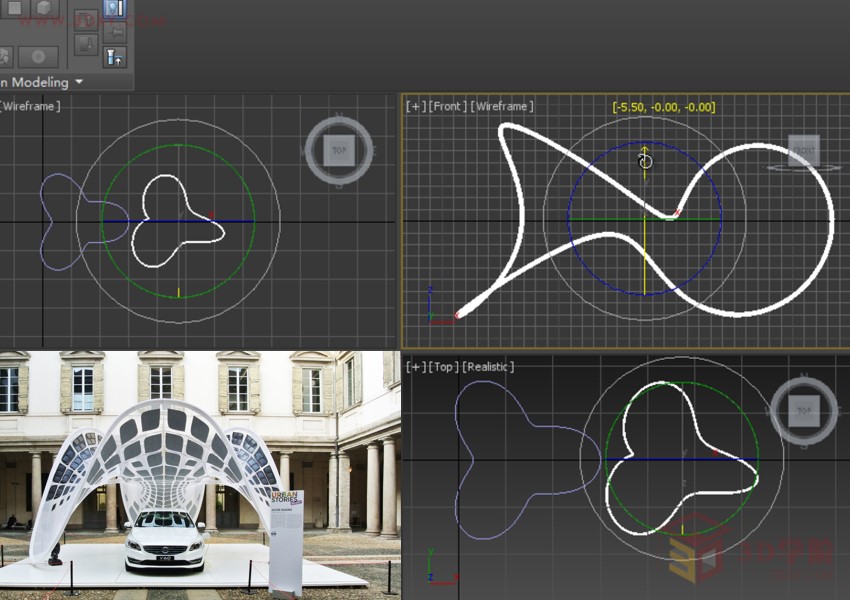
2.接着将规格化完成后,样线条编辑,全选所有点,右键进行角点(Corner)操作,接着挤出(Extrude)命令。
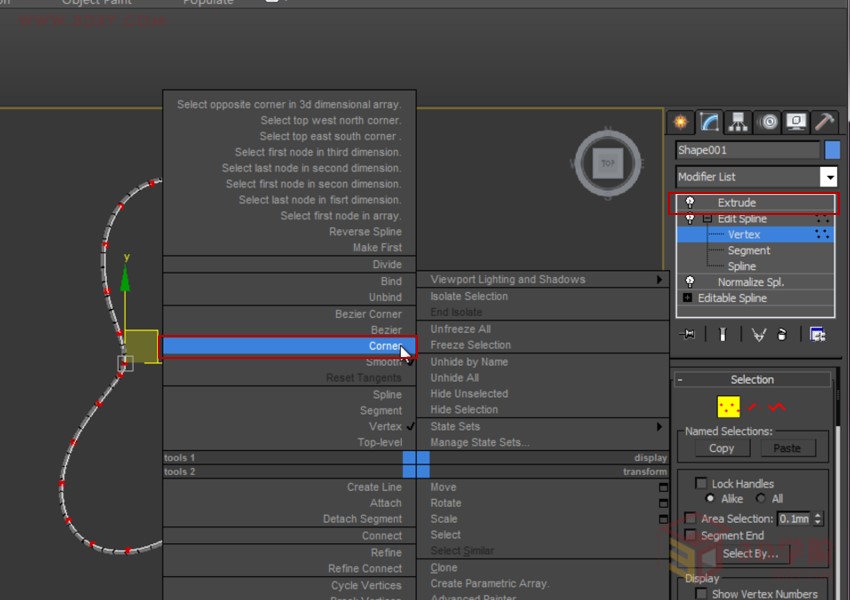 挤出后,转化为可编辑多边形,只留下最里面一层的平面,其他的面选择后删除。
挤出后,转化为可编辑多边形,只留下最里面一层的平面,其他的面选择后删除。
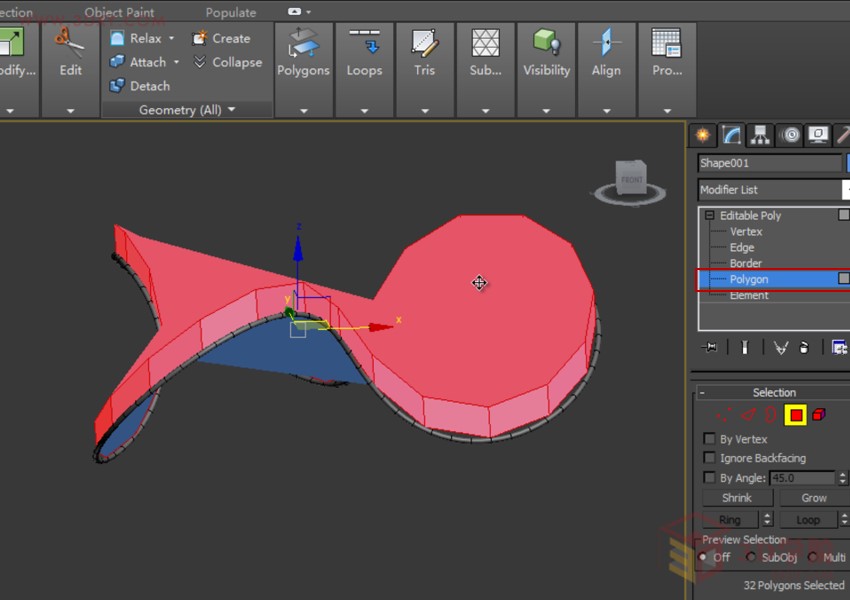
进行网格平滑(MeshSmooth)看看没加线的效果。
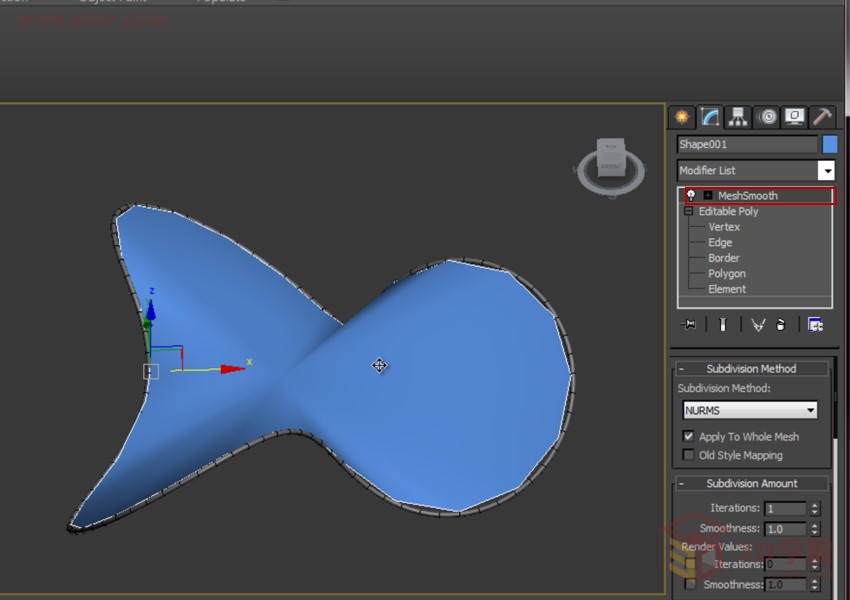
3.下面就是加点操作,也就是多边形布线,每个人的方法不一样,我采用的是点与点之间的切割(cut)命令,进行布线操作,按照右上图中的布线思路,从黑线开始基本布线哈,多余的点什么的可以进行目标焊接操作就行了。

4.在线级别下,现在将布完线的一边的线都选中。
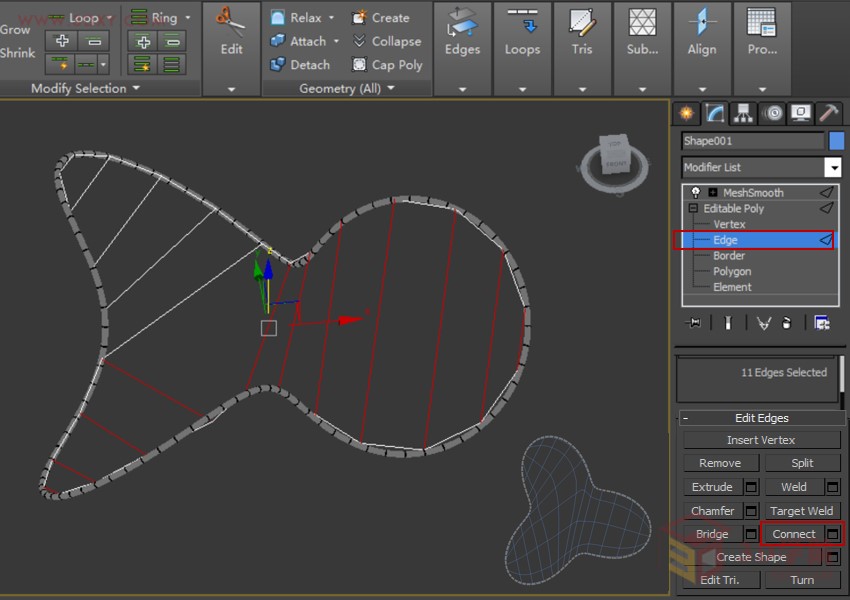
进行连接(Connect)操作连接边,分段数设置为3,收缩值调整一下,使线的分布尽量均匀。
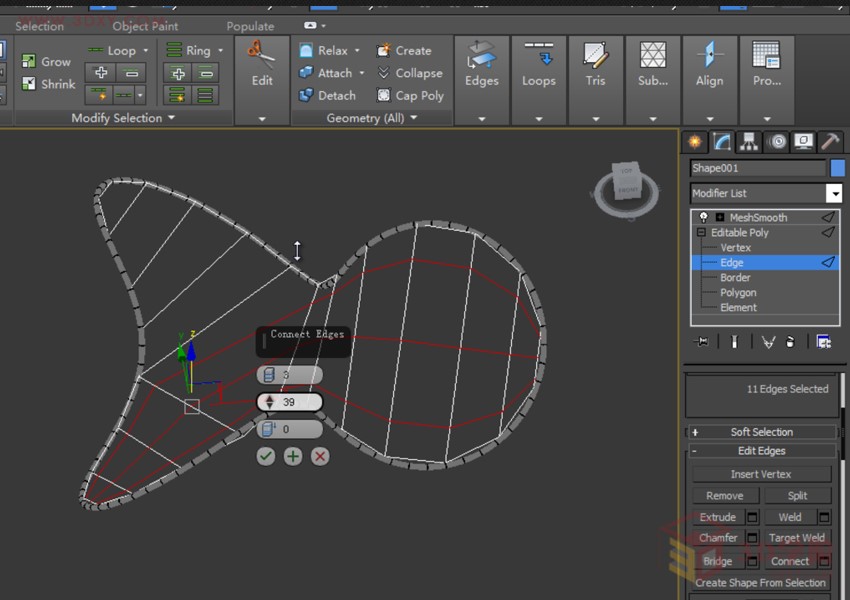
同样对另一边的线条选中。
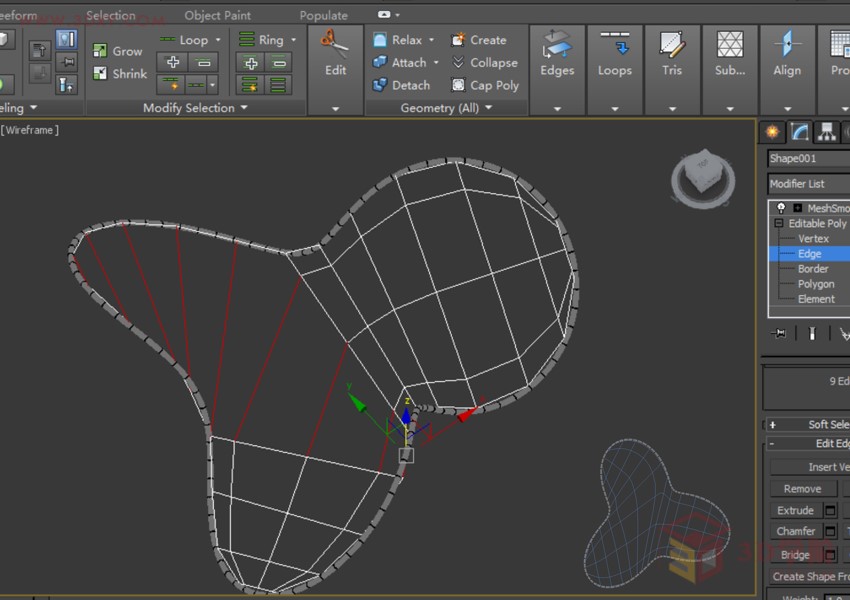 分段数设置为3,收缩值调整一下,使线的分布尽量均匀,布线完成。
分段数设置为3,收缩值调整一下,使线的分布尽量均匀,布线完成。
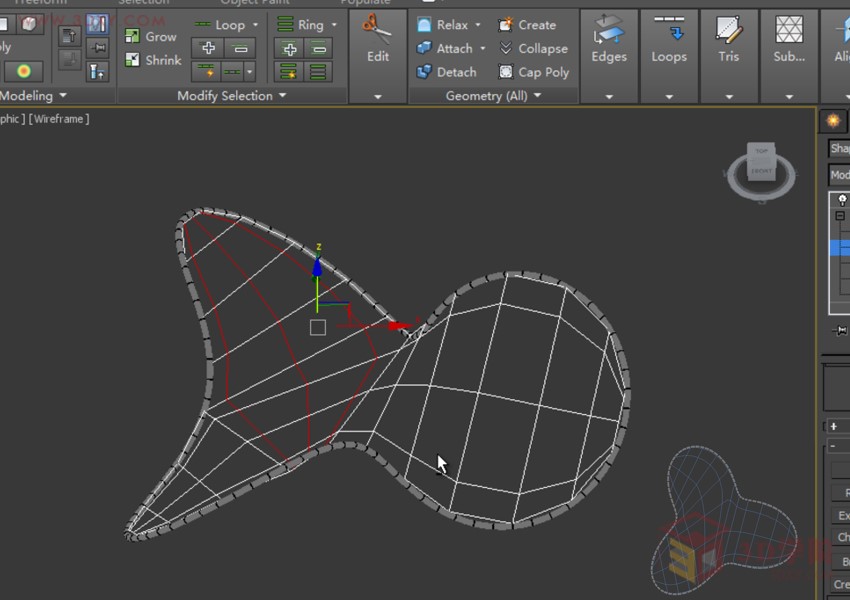
5.分布完线之后,点击开启最终显示结果,可以看到网格平滑后的部分点和周围的框架没能衔接好,这是要对周围的点进行调整操作。
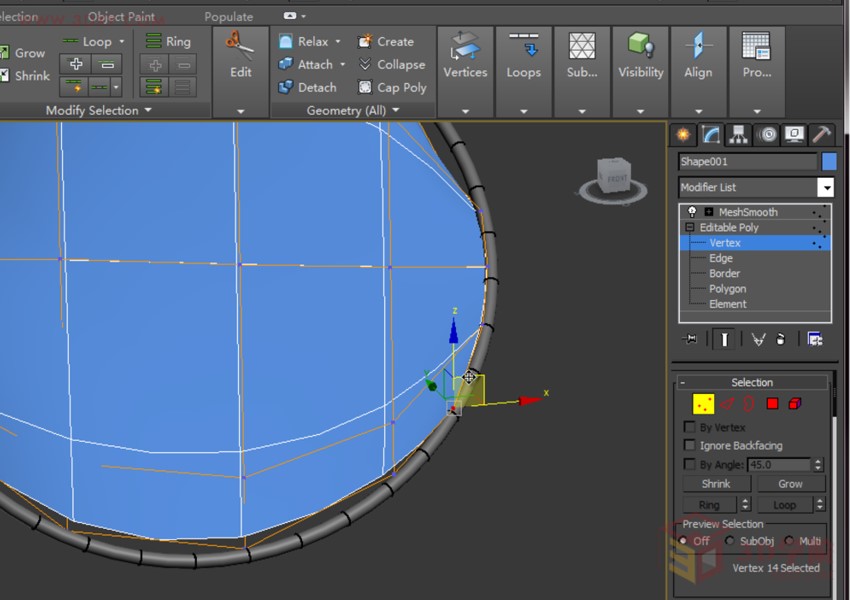
三. 可编辑多边形—伞状内膜面板
1.基本调整完后,在边级别命令下,继续运用石墨工具里面的间隔选择(Dot Ring),将中间三排的线进行间隔选择,以方便对中间的部分进行面选择。
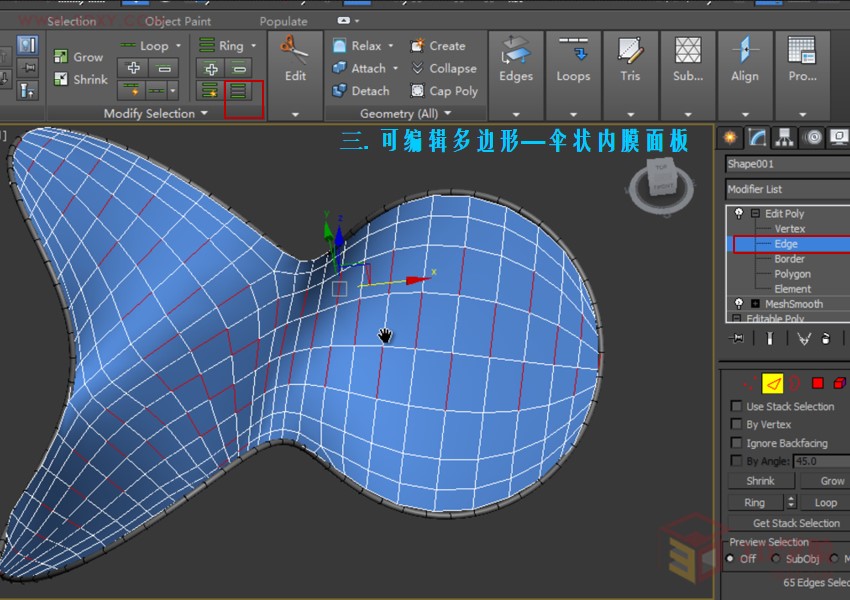
2.按住shift建和面级别,进入面级别后就看到默认选择的面了。
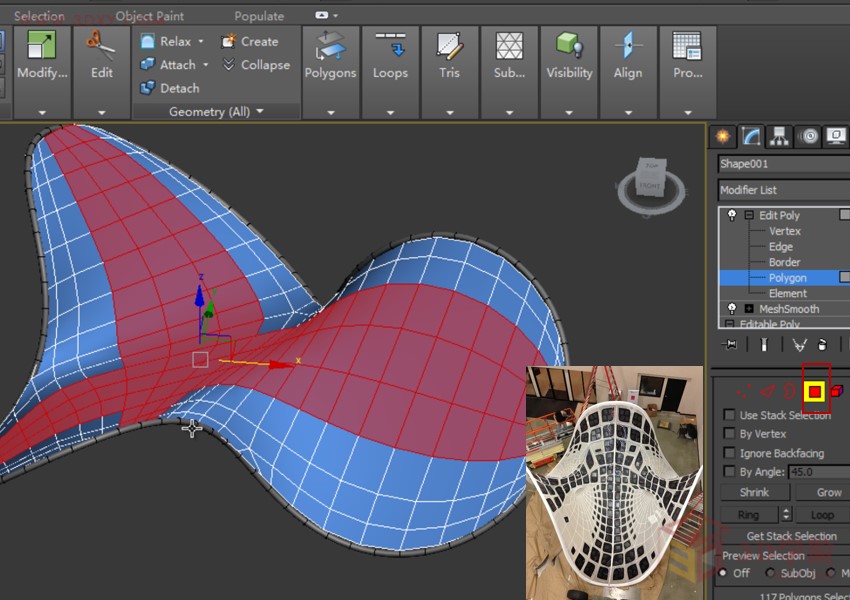
3.接着对选中的面进行插入(Insert)操作,注意将插入类型:按多边形,设置插入值,就ok了。
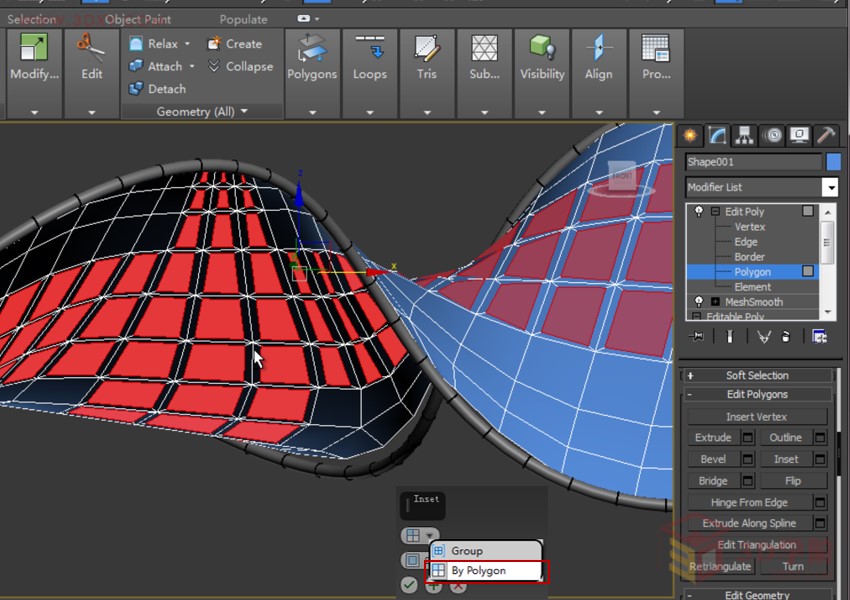
4.这时基本型就出来啦,如果觉得不好看可以试试,充满魔性的变形工具FFD3X3X3O(∩_∩)O拉拉拉,然后复制一份给个晶格(Lattice)命令,接着调整一下材质。
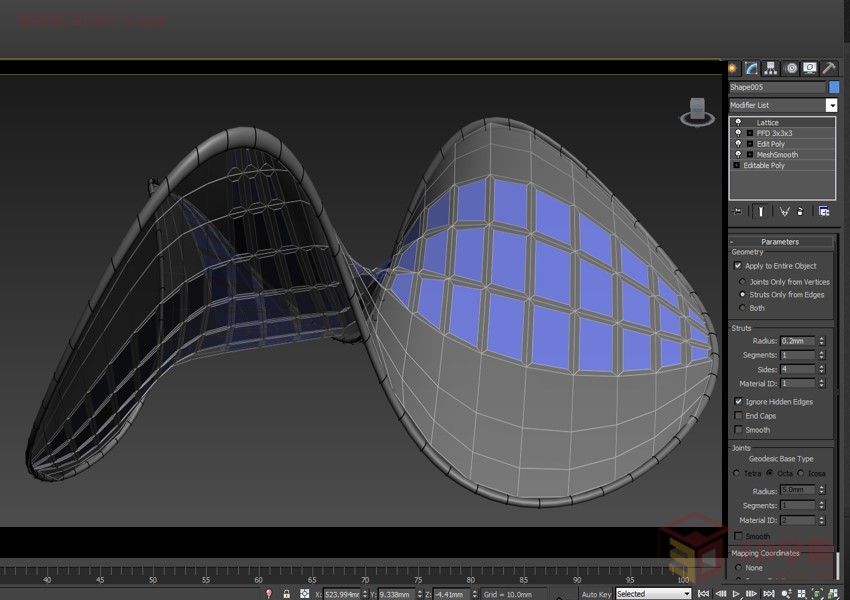
要是想做得写实一点,可以贴太阳能板的透明遮罩贴图!基本的造型就完成了!

在这里主要是概念建模思路演示,中间的布线可以有多种可能性,也许本人的方法尚不够成熟,仅供参考!有兴趣的可以学完后接着研究哦!设计师们不要让软件的局限性捆住思维啊,不务正业还是天赋难掩?
